How to Add Dark Mode to WordPress for Visitors and Users
If you’ve been keeping up with internet trends lately, you might have noticed that most popular platforms are introducing a dark mode. As the name implies, it utilizes a darker background when compared to the traditional white layout.
Now, you may just think that this is a purely cosmetic change, but there’s an actual reason why this switch is occurring. And it’s for the health benefits.
You see, dark mode helps prevent eye strain.
Normal white backgrounds expose your eyes to blue light, which can be harmful in extended screen time (like at work). Darker backgrounds can also help you sleep at night if viewed before bed. And there are even more benefits that you can utilize.
As you might expect, you can enable dark mode on both the front and back ends of your WordPress website.
This tutorial is for:WordPress 6.1.1Plugin: WP Dark Mode v3.04
How to Add Dark Mode to WordPress
Unfortunately, WordPress does not have a native dark mode setting. But fear not. Like most things in WordPress, there is a plugin that can help.
In this case, the WP Dark Mode plugin can help us add it in a matter of minutes.
So, what does this plugin do? Well, it adds dark mode. You can choose to enable it on either the back or front ends of your website. You can also give visitors the choice by displaying a floating dark mode button.
There’s no coding required. You just need to install it and toggle some switches.
Step 1: Install WP Dark Mode
Let’s start by clicking on Plugins and selecting the Add New option on the left-hand admin panel.

Search for WP Dark Mode in the available search box. This will pull up additional plugins that you may find helpful.

Scroll down until you find the WP Dark Mode plugin and click on the “Install Now” button and activate the plugin for use.

Step 2: Enable Dark Mode on the Front End
Upon activation of this plugin, your website will actually already have dark mode enabled on the front end of your website. However, you can turn this on or off or adjust the settings for it.
On the left-hand admin panel, click on WP Dark Mode and select the Settings option.

By default, the Enable Frontend Darkmode and Enable OS Aware Dark Mode options are active. What this means is that users can choose to toggle the dark mode on the front end of your website immediately with a button.
If the user’s device has a preference for dark mode, it will automatically be enabled when visitors view your site.
This system will work well for most websites. But in the event you do not want the toggle switch on the front end, you can turn off the Enable Frontend Darkmode option.
Instead, click on Advanced Settings.
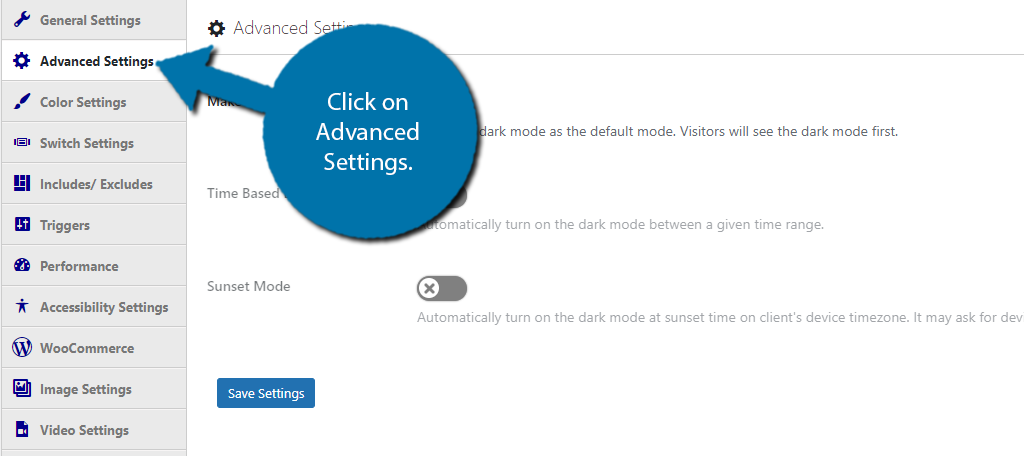
The first option will make Dark mode the default option for visitors if you flip the switch.

It’s worth pointing out there are a variety of other settings you can configure. You can adjust the darkness of the background, images, and just about any other element on your website. This might be necessary if your theme does not use a white background.
Be sure to listen to user input and make changes as needed.
That’s really it for the front end of your website. Now, let’s take a look at the back end.
Step 3: Adding It to the Back End
By default, the dark option is off for the backend. Luckily, you just need to toggle a single switch and the change is complete. It is possible to disable all of the frontend options and just leave the backend ones on.
This is also true in the opposite direction. Go back to the plugin’s main settings page. Locate the Enable Backend Darkmode switch and toggle it on, then save the changes.

Once you save the changes, your screen will now be in dark mode and the rest of the backend will be too. The one exception will be the Gutenberg editor. However, there is actually an option to enable it in Gutenberg, and it’s on by default.
Yet, it is a toggle option that you have to manually select within Gutenberg. The good news is that it will remember your choice so, you will only have to select it once. Edit any post or page to gain access to Gutenberg.
Once there, select Dark Mode from the drop-down.

That’s it, you now have it enabled in Gutenberg.

As you can see, the plugin is really easy to set up and gives all users the choice if they want to enable it. Of course, some of the design elements on the front end need to be further customized, so the settings are really dependent on your site’s design.
Congratulations on installing and setting up WP Dark Mode on your WordPress website.
Consider Designing Your Website Around Darkmode
Many websites today actually design around dark mode. In fact, they use it as the starting point of their website because many users prefer it aesthetically over a brighter view. And it can be a great decision depending on the type of website you have.
So, the real question is what design options do you need to consider?
The very first thing you should consider is how dark is too dark. Most plugins will give you the option to decide on the level of darkness. And the internet agrees, never go pure black when choosing.
It’s just too dark and can negatively impact the viewing experience. Of course, the same is also true for text. Don’t go pure white. You need to find the right shades for each one.
Of course, if you are not using white as the text, be sure to avoid darker colors as they can be hard to read.
One of the biggest mistakes I see when it comes to dark modes is when websites try to force their brand colors to work. Not all brand colors will work in dark mode, and in those situations, picking a different variation of that color is a good design policy.
Another consideration should be is how dark mode impacts your website’s trustworthiness.
Now, you may think it’s ridiculous that someone would feel unsafe on a dark website, but that’s actually true. And if you don’t believe me, check your banking website or app. They do not use dark mode because of this perception.
It’s also worth considering that sometimes a dark mode does not fit the vibe of the website. When you think of a health or fitness website, it should be lively and encourage activity, the darker background does not do that and can even be seen as gloomy.
And this is really just scratching the surface. Many platforms treat dark mode as designing an entirely new website.
Give Users A Choice
As you can see, it’s easy to add a dark view to WordPress, but it’s important to give users a choice. Let’s be honest, many users do not like change, and making radical design changes can drive away some users.
Thus, it’s always a good policy to make it an option that users need to toggle on or off. Just make sure to take the time to inform users about these options and where they can find them.
Did you find the plugin easy to use? Do you prefer viewing pages with a light or darker background?
The post How to Add Dark Mode to WordPress for Visitors and Users appeared first on GreenGeeks.
版权声明:
作者:lichengxin
链接:https://www.techfm.club/p/39210.html
来源:TechFM
文章版权归作者所有,未经允许请勿转载。

共有 0 条评论